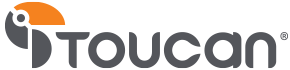Frequently Asked Questions
Pairing and Connecting Help
With the Toucan Smart Home Security System skill in the Alexa app, you can link your Toucan Wireless Video Doorbell or Outdoor Camera to your Alexa device.
Once linked, you can receive both motion detection and ring announcements from Alexa. If you have an Alexa device with a display (Echo Show or Echo Spot) you can view your device’s camera live by asking Alexa.
Once linked, you can receive both motion detection and ring announcements from Alexa. If you have an Alexa device with a display (Echo Show or Echo Spot) you can view your device’s camera live by asking Alexa.
- Go to the "Amazon Alexa" app
- Go to Skills and search for "Toucan Home Security System"
- Select "Enable" for the "Toucan Home Security System" skill. Log in to your Toucan App account and authorize access to link your Toucan Video Doorbell or Outdoor Camera
- Discover your device by talking to Echo "Alexa, discover Toucan Camera", your Toucan Camera should be found within 20 seconds
- Setup is now complete and you can start using your camera with Alexa
If you are not receiving motion detection notifications from the Toucan app, there are a few things you need to check. First, your phone’s notification settings:
Apple Devices
Go to the “Settings” app, scroll down until you see “Toucan” and select it. Tap on “Notifications” and make sure everything is switched on.
Android Devices (This may vary depending on your device)
Go to the “Settings” app, select “Apps”, and find “Toucan”. Select “Notifications” and make sure everything is switched on. Then, select “Channel human readable title”, and ensure everything is switched on.
Is the above is correct, and the problem persists, please check the following in the Toucan app:
Make sure that “Snooze” is not enabled by checking that the power icon underneath the device’s preview is not orange.
Select the settings cog underneath the device you would like to adjust. Go to “Do Not Disturb” and ensure both “Do Not Disturb” and “Schedule” are switched off.
Now, go to “Motion Detection” and make sure that you do not have a Snooze Schedule enabled.
If all the above are set correctly, please contact us at uksupport@toucansolution.com for further assistance.
Apple Devices
Go to the “Settings” app, scroll down until you see “Toucan” and select it. Tap on “Notifications” and make sure everything is switched on.
Android Devices (This may vary depending on your device)
Go to the “Settings” app, select “Apps”, and find “Toucan”. Select “Notifications” and make sure everything is switched on. Then, select “Channel human readable title”, and ensure everything is switched on.
Is the above is correct, and the problem persists, please check the following in the Toucan app:
Make sure that “Snooze” is not enabled by checking that the power icon underneath the device’s preview is not orange.
Select the settings cog underneath the device you would like to adjust. Go to “Do Not Disturb” and ensure both “Do Not Disturb” and “Schedule” are switched off.
Now, go to “Motion Detection” and make sure that you do not have a Snooze Schedule enabled.
If all the above are set correctly, please contact us at uksupport@toucansolution.com for further assistance.
Yes, within the Toucan app you can adjust between Low, Med, High, or Max settings. Depending on the location of your Toucan camera you will want to adjust your settings to "Low" in areas of high traffic and the "High" or "Max" in quiet areas where no one should be.
To change this setting, from the Toucan app dashboard select the "Settings" gear icon below the camera you wish to adjust, tap on “Motion Detection”, then tap on the desired setting.
To change this setting, from the Toucan app dashboard select the "Settings" gear icon below the camera you wish to adjust, tap on “Motion Detection”, then tap on the desired setting.
Yes, you can "Snooze" motion detection for a period of time. Within the Toucan app, tap on the power icon with the clock under the Toucan camera you wish to snooze, this will then give you the option to snooze the motion for a period of time from 1 - 5 hours.
You also have the ability to set a “Snooze Schedule”. This will automatically deactivate your device’s motion sensor for a set period of time each day. You can set this by selecting the settings gear icon underneath the devices preview window, go to “Motion Detection”, enable “Snooze Schedule”, and set the times you desire.
Please note when Snooze, or a Snooze Schedule is activated, your Toucan device will not detect motion at all. If you wish to stop receiving motion alerts from your device, but would still like it to record motion, you can enable “Do Not Disturb”
You can do this by selecting the settings gear icon underneath the device’s preview and select Do Not Disturb. Here you can either enable Do Not Disturb manually or set a schedule.
Visit the Toucan YouTube Channel for more "How To" videos: https://www.youtube.com/channel/UCXxE_4m-tlD4CcKxRWymhvg
You also have the ability to set a “Snooze Schedule”. This will automatically deactivate your device’s motion sensor for a set period of time each day. You can set this by selecting the settings gear icon underneath the devices preview window, go to “Motion Detection”, enable “Snooze Schedule”, and set the times you desire.
Please note when Snooze, or a Snooze Schedule is activated, your Toucan device will not detect motion at all. If you wish to stop receiving motion alerts from your device, but would still like it to record motion, you can enable “Do Not Disturb”
You can do this by selecting the settings gear icon underneath the device’s preview and select Do Not Disturb. Here you can either enable Do Not Disturb manually or set a schedule.
Visit the Toucan YouTube Channel for more "How To" videos: https://www.youtube.com/channel/UCXxE_4m-tlD4CcKxRWymhvg
The motion detection can monitor motion up to 30 feet (around 9 meters) for the Toucan Wireless Outdoor Camera and the Toucan Wireless Video Doorbell.
Standard Wi-Fi can reach around 10-15 meters depending on obstacles in the pathway (i.e walls, different rooms etc) if you are seeing the “Weak Wi-Fi” message on the Toucan app on the camera preview you can run a test on your Wi-Fi upload speed, open your browser and type in "Speed Test" if your upload speed is below 4Mbps you may want to discuss this with your Internet Service Provider.
Yes - the Toucan Wireless Outdoor Camera can be used when permanently plugged into a power source, this is mainly for indoor usage as the waterproofing cannot be guaranteed. If you want to operate the Toucan Outdoor Camera whilst plugged in you need to change the settings within the Toucan app. Tap on the "Settings" gear icon under the camera on the dashboard screen, tap on "Power Source" and change to "AC Power".
No, the Toucan Video Doorbell has a built in rechargebale battery and is not designed to be wired in.
The Toucan Video doorbell is secured to a bracket using a safety screw which requires a special screwdriver to remove. If someone was attempting to steal the item you would receive an alert on your phone at which point you could sound the siren alarm on the doorbell, speak to them and call emergency services all using the Toucan app on your phone.
As the Toucan Video Doorbell immediately begins to record, and upload video when it detects motion, you would be able to see the recording of someone attempting to steal or tamper with your doorbell. A stolen Toucan Device would also be useless to a thief, as it will not be able to be paired with any account but your own.
As the Toucan Video Doorbell immediately begins to record, and upload video when it detects motion, you would be able to see the recording of someone attempting to steal or tamper with your doorbell. A stolen Toucan Device would also be useless to a thief, as it will not be able to be paired with any account but your own.
Apple Devices
Go to the “Settings” app, scroll until you find “Toucan” and select it. Make sure you have allowed the Toucan app all of the permissions that are listed, as the app needs these to function. Next, select “Notifications” and make sure everything is switched on.
Android Devices (This may vary depending on your device)
Go to the “Settings” app, select “Apps” and find “Toucan”. Select “Notifications”, and make sure they are switched on, then select “Channel human readable title” and make sure everything is switched on. Then go back and select “Permissions” and make sure everything is enabled.
The phone will only "ring" when the app is active and open - this is due to the security settings within your device. If the app is closed you will receive a push notification, tap on the notification and this will launch the app and you will be able to communicate with your visitor.
Go to the “Settings” app, scroll until you find “Toucan” and select it. Make sure you have allowed the Toucan app all of the permissions that are listed, as the app needs these to function. Next, select “Notifications” and make sure everything is switched on.
Android Devices (This may vary depending on your device)
Go to the “Settings” app, select “Apps” and find “Toucan”. Select “Notifications”, and make sure they are switched on, then select “Channel human readable title” and make sure everything is switched on. Then go back and select “Permissions” and make sure everything is enabled.
The phone will only "ring" when the app is active and open - this is due to the security settings within your device. If the app is closed you will receive a push notification, tap on the notification and this will launch the app and you will be able to communicate with your visitor.
Yes, the Toucan app can be downloaded on Android phones running Android Version 7.0 or newer.
Yes, the Toucan app works with iPhones and iPads running iOS/iPadOS 11.0 or newer
No, you cannot insert an SD card into a Toucan Video Doorbell or Wireless Outdoor Camera.
Any motion detection events are uploaded straight to the Toucan Cloud, and are accessible in the Toucan app.
With no Toucan Shield Plan, these videos will be stored in the cloud for 24 hours. You have the option download the videos to keep forever, however on our free plan, you will be limited to 5 video downloads per month.
If you upgrade to one of our Toucan Shield plans, videos will be stored for either 7 or 90 days, and you are able to download as many as you like. Toucan Shield plans start at £2.99/month. More information can be found in the “Toucan Shield Plans” page on our website.
Any motion detection events are uploaded straight to the Toucan Cloud, and are accessible in the Toucan app.
With no Toucan Shield Plan, these videos will be stored in the cloud for 24 hours. You have the option download the videos to keep forever, however on our free plan, you will be limited to 5 video downloads per month.
If you upgrade to one of our Toucan Shield plans, videos will be stored for either 7 or 90 days, and you are able to download as many as you like. Toucan Shield plans start at £2.99/month. More information can be found in the “Toucan Shield Plans” page on our website.
We do offer additional subscription plans, however these are not necessary to use the functions of your device.
With no Toucan Shield Plan, you will have access to free 24-Hour cloud storage, 5 Video downloads per month and you can share your device with 1 additional user.
At £2.99/month, our PRO Toucan Shield Plan, you will have access to 7-Day cloud storage for your videos, unlimited downloads, share your device with up to 10 additional users, and much more.
At £9.99/month, with our Elite Toucan Shield Plan, you will have access to all this plus 90-Day cloud storage for your videos.
You can subscribe to our Toucan Shield Plans by going to “Settings” in the Toucan App > My Account > Account Status.
Payments for the Toucan Shield Plans will handled by your respective app store.
With no Toucan Shield Plan, you will have access to free 24-Hour cloud storage, 5 Video downloads per month and you can share your device with 1 additional user.
At £2.99/month, our PRO Toucan Shield Plan, you will have access to 7-Day cloud storage for your videos, unlimited downloads, share your device with up to 10 additional users, and much more.
At £9.99/month, with our Elite Toucan Shield Plan, you will have access to all this plus 90-Day cloud storage for your videos.
You can subscribe to our Toucan Shield Plans by going to “Settings” in the Toucan App > My Account > Account Status.
Payments for the Toucan Shield Plans will handled by your respective app store.
Yes, with our free plan, you can share your device with 1 additional user. With our PRO or ELITE Toucan Shield Plans, you can share your device with up to 10 additional users. Each user will need to create their own Toucan account on the app using their email address. Once they have created a Toucan account you can share your devices with them by clicking "Settings" on the bottom right of the menu within your Toucan app, select "Shared Devices" tap the orange arrow on the device you would like to share then type in the email address of the person with whom you are sharing (the one they have registered on the Toucan app).
The shared user will then need to open their Toucan app, tap on "Settings" in the bottom right of the menu, select "Shared User" then "accept" your invitation.
The shared user will then need to open their Toucan app, tap on "Settings" in the bottom right of the menu, select "Shared User" then "accept" your invitation.
Yes, firstly please check that you have removed the protective plastic film from the Toucan chime. If you have done this and you still find the chime to quiet, from the dashboard in the Toucan app please tap on the "Settings" gear icon under the preview of the Video Doorbell. Then tap on “Sounds” and select your desired volume level.
If your chime still sounds quiet, try swapping the 2 AA batteries in the chime.
If the problem persists, please contact us at uksupport@toucansolution.com
If your chime still sounds quiet, try swapping the 2 AA batteries in the chime.
If the problem persists, please contact us at uksupport@toucansolution.com
If your camera is showing offline you may need to try and reconnect it using the Toucan app.
You can do this by going to the "Settings" of the Toucan Camera by tapping on the gear icon under the camera, select "remove device" then follow the steps for re-pairing the camera.
The steps on the video below can also be applied to a Toucan Wireless Video Doorbell, where you will find the SET button on the back of the device, next to the charging port.
You can do this by going to the "Settings" of the Toucan Camera by tapping on the gear icon under the camera, select "remove device" then follow the steps for re-pairing the camera.
The steps on the video below can also be applied to a Toucan Wireless Video Doorbell, where you will find the SET button on the back of the device, next to the charging port.
Account Help
If you are getting a login time out error on your android device you will need to ensure you have enabled permissions on the Toucan app. Please go to the device "settings" and select "permissions" then locate the Toucan app and ensure all communication, notification and permissions access is turned "on".
Phone permissions are essential to the function of the app due to the two-way audio features, camera set up and emergency calling functionality on all of our devices.
Phone permissions are essential to the function of the app due to the two-way audio features, camera set up and emergency calling functionality on all of our devices.
Customer Service
The Toucan Outdoor Camera and Toucan Video Doorbell require an app on your smart device to communicate with the cameras, for optimal performance of the devices you will need the operating systems as detailed below:
Apple devices require iOS or iPadOS 11.0 or up.
Android devices require version 7.0 or up.
Apple devices require iOS or iPadOS 11.0 or up.
Android devices require version 7.0 or up.
The battery life depends on the location of the camera and how many times it triggers per day, for the Toucan Wireless Outdoor Camera usually battery life will last between 1 - 3 months and for the The Toucan Video Doorbell it will last between 2- 4 months. However in high traffic areas, the stated times maybe less.
Both cameras are easy to remove and charge. Charging takes approx. 4 hours.
Both cameras are easy to remove and charge. Charging takes approx. 4 hours.
The Toucan Video doorbell measures W-5cm x H-14cm x D-2cm it fits on a standard UPVC door frame. The separate chime measures W-6.5cm x H-6.5cm x D-2cm.
The distance between the Toucan Wireless Video Doorbell and the Wireless Doorbell Chime is up to 50 (around 15 meters) feet pending on the number of walls in between the two.
Voice Assistant Questions
Yes, if you have a Google Home Smart Display, you can use this to view your Toucan Video Doorbell or Wireless Outdoor Camera in real time.
- Go to "Google Home" app and select the “Settings menu”
- Go to “Home control” and click “Add device”
- Find “Toucan” action, log in with your Toucan Smart Home app account to link with your Toucan Video Doorbell & Security Camera
- All setup is complete and you can start to control through Google Assistant
Miscellaneous Questions
At Toucan we are committed to your privacy, that's why we use multi level encryption on all video events uploaded to our cloud. We will continue to support your device with security updates as required for the lifetime of the product, up to 2 years after the product is no longer available for sale on our website.
Yes, there are 6 chime sounds to choose from on your Toucan Chime - to hear your current chime press the video doorbell button, to change to the next sound, press the button on top of the chime and press the video doorbell button again, you can continue to do this until you find a sound you like.
If you feel as if your Toucan Device’s battery isn’t lasting as long as it should, there a few things you can check to fix this.
Make sure you are running the latest firmware available for your device:
Go to the “Settings” tab in the Toucan app and select “Device update”
Make sure you are running the latest version of the Toucan app:
You can check this in the App Store on Apple devices, and the Google Play Store on Android devices.
Make sure your device isn’t detecting motion that it doesn’t need to:
If you are receiving motion detection events for motion outside your property, go to your devices settings page by selecting the settings cog underneath it’s preview window.
Here you can select Motion Zones to filter out areas that you don’t need to be aware of. When setting up motion zones, you can move the zones by moving the white tabs, and tap on zones to turn them orange. Please note that motion in the orange zones will not be detected.
You can also select “Motion Detection” in the device’s settings page to reduce the motion sensitivity of your device.
Check your device’s connection strength:
If your device has a poor connection to your Wi-Fi router, it will have to work harder to maintain the connection. This can cause more battery usage.
You can check your device’s connection strength by selecting the settings cog underneath it’s preview window, then “Network”.
If the Wi-Fi signal strength shows as less than normal, you may want to consider mounting your Toucan Device closer to your router, or moving the router closer to the camera.
You may want to consider purchasing a Wi-Fi extender or booster to help your device’s connection strength. If you choose to do this, we recommend using a Wi-Fi router that will be able to operate on a different SSID to your main Wi-Fi router, as our device’s perform better when connected to boosters with their own SSID.
If you have checked all of the above, and the problem persists, please contact us at uksupport@toucansolution.com for further assistance.
Make sure you are running the latest firmware available for your device:
Go to the “Settings” tab in the Toucan app and select “Device update”
Make sure you are running the latest version of the Toucan app:
You can check this in the App Store on Apple devices, and the Google Play Store on Android devices.
Make sure your device isn’t detecting motion that it doesn’t need to:
If you are receiving motion detection events for motion outside your property, go to your devices settings page by selecting the settings cog underneath it’s preview window.
Here you can select Motion Zones to filter out areas that you don’t need to be aware of. When setting up motion zones, you can move the zones by moving the white tabs, and tap on zones to turn them orange. Please note that motion in the orange zones will not be detected.
You can also select “Motion Detection” in the device’s settings page to reduce the motion sensitivity of your device.
Check your device’s connection strength:
If your device has a poor connection to your Wi-Fi router, it will have to work harder to maintain the connection. This can cause more battery usage.
You can check your device’s connection strength by selecting the settings cog underneath it’s preview window, then “Network”.
If the Wi-Fi signal strength shows as less than normal, you may want to consider mounting your Toucan Device closer to your router, or moving the router closer to the camera.
You may want to consider purchasing a Wi-Fi extender or booster to help your device’s connection strength. If you choose to do this, we recommend using a Wi-Fi router that will be able to operate on a different SSID to your main Wi-Fi router, as our device’s perform better when connected to boosters with their own SSID.
If you have checked all of the above, and the problem persists, please contact us at uksupport@toucansolution.com for further assistance.
Yes, if you subscribe to one of our Toucan Shield Plans, your Toucan Camera or Doorbell can automatically greet people with your own voice when motion is detected!
You can do this by:
You can do this by:
- Go to the Dashboard in the Toucan App
- Tap on the settings cog underneath your device’s preview window
- Tap “Auto Greeting”
- Tap on the red button to begin recording your personalised greeting (up to 10 seconds long)
- You can now listen back to the recording, re-record, or tap on the tick icon to save.
- Once you click save, your Auto Greeting is set up!
- You can now choose to always have the Auto Greeting on, or set a schedule, so that it will only activate at certain times during the day.